

If the Store is persistent in claiming you’re not connected, move to the next step. Restart your device and open the Play Store.That’s why we need you to clear all data and cache from the Play Store. However, piling up data on local storage can eventually lead to some bugs and errors. Just as any other Android app, the Play Store app collects data and cache to speed up the loading speeds and retain your searches. Solution 2 – Clear Play Store data and cache With that out on the table, let’s continue with the troubleshooting. In case you still can’t find a solution for a potential network problem, check out our articles about Wi-Fi and Data issues on Android.

Open Settings > Backup & reset > Network settings reset. Don’t forget to disable it later on to avoid data charges. Choose Settings and, under the App download preference, set Over any network and give it a try. Open Play Store and tap on the 3-line menu.Navigate to Settings > Apps > Play Store > Data usage and make sure Background Data is enabled.If everything is fine, move to Solution 2. Try using any other app which depends on the connection.Here are some steps we need you to follow: Of course, we’ll look into both Wi-Fi and Mobile data (4G), as the reports state that neither of those works for the Play Store. This might be just another of those network issues, and we need to check it to confirm that there’s nothing wrong. Let’s start with a rather obvious troubleshooting step. Reset Google Play Store and associated services.If you are on Mobile data, open Play Store > Your Account > Settings > Network preferences and allow updates and downloads over mobile data. Tap Cancel when prompted and then tap Download, as our reader Jan noticed.Restart your Android device and give it another try.

Here’s what to do if Play Store is stuck waiting for Wi-Fi to continue a large download:
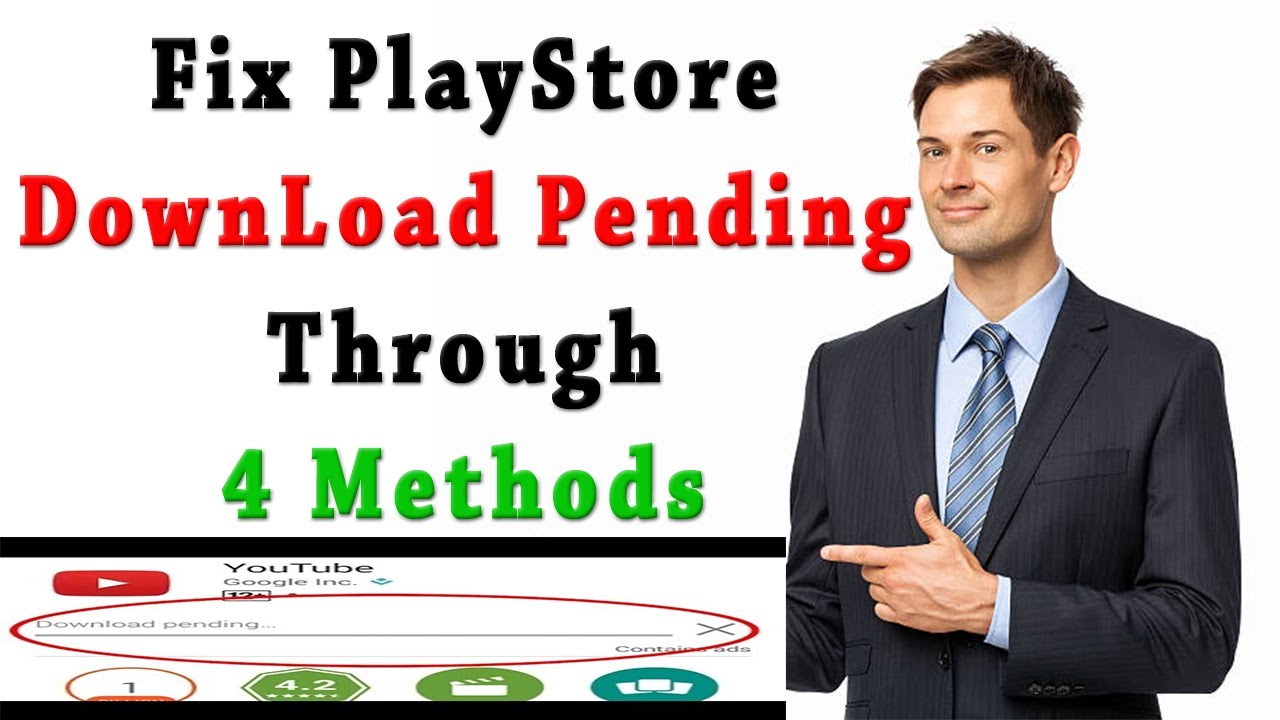
If you’re an Android user, your phone is hardly useful without Google Play Store.


 0 kommentar(er)
0 kommentar(er)
